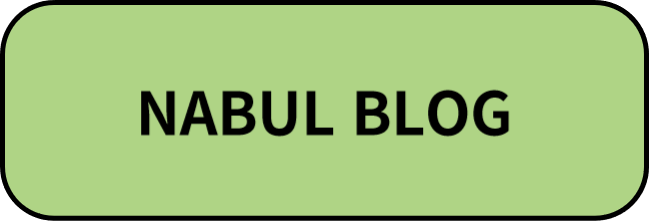두번째 글을 작성하고 있다는 것은, 블로그 오픈에 성공했다는 것.
눈물을 닦고, 다음으로 넘어가겠습니다.
1. 워드프레스 기본 설정 세팅

어느새 워드프레스 설치가 끝났습니다. 서버 위치도 서울이네요. 위 사진처럼 초록색으로 Running이 뜨면 이름을 클릭해줍니다.
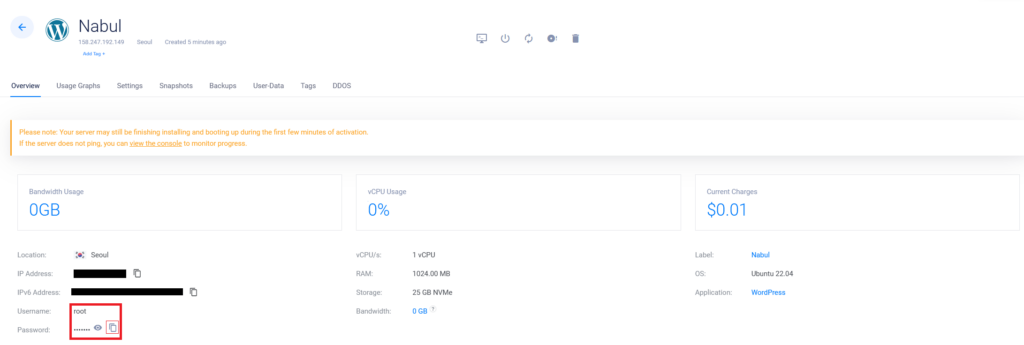
그러면 이런 화면이 뜨게 됩니다.
표시해놓은 빨간색 부분은 나중에 여러분이 추가적으로 설정할 때 필요한 부분이니 나중에 설명하겠습니다.
설치가 완료될 때까지 조금 더 기다리라는 노란색 메시지가 떠 있네요. 사라질 때까지 조금 기다려 주겠습니다. 대충 5분 정도 기다렸다가 새로고침 하면 사라집니다.
그리고 이 사이, 아주 많은 일이 있었습니다.
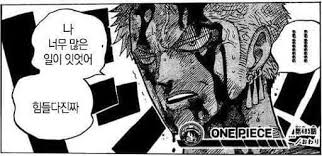
알지도 못하는 포트, 서버, PowerShell, Apache, MySQL 등등…도저히 알아들을 수 없는 설명을 애써 해석해가며 서버를 열고 설정을 만져봤지만 도저히 나아가지지가 않더군요.
결론부터 말하면 생고생이었습니다. 그런 거 필요 없이 그냥 블로그에 접속할 수 있었거든요.
기존에 Plesk를 사용하다가 WordPress로 블로그를 구축한 탓에 설치부터 설정까지 전부 다 서버 내에서 해줘야 하는 줄 알았는데…아니었습니다 ㅠ
제가 겪은 시행착오를 블로그 글로 쓰면 아마 게시글이 한 6개는 나올 테지만, 전부 뛰어넘겠습니다. 여러분의 시간은 소중하니까요. 그냥 여기에라도 써놓음으로써 누군가 저의 고생을 알아줬으면 하는 마음뿐입니다.
2. 워드프레스 블로그 접속
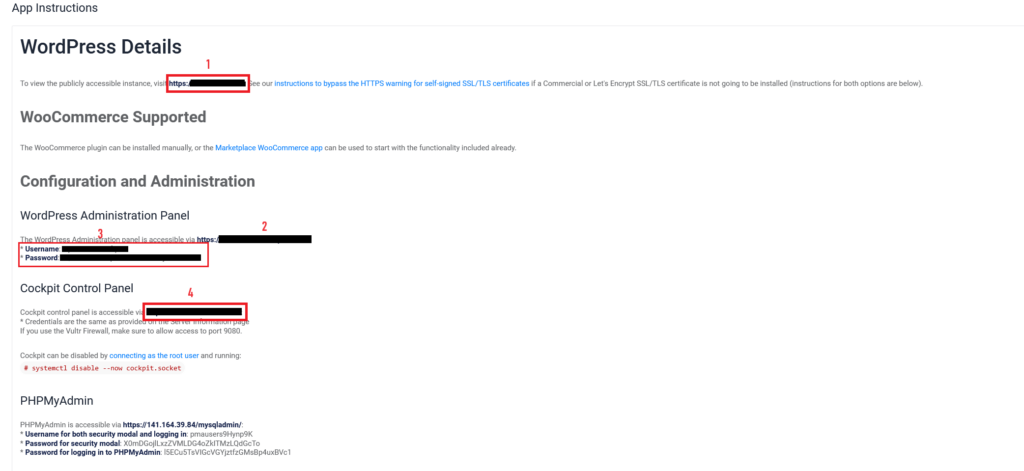
자, 이제 방금 만든 여러분의 사이트를 들어가보실 수 있습니다.
1은 여러분의 사이트 주소, 2는 관리자 페이지, 3은 관리자 페이지 초기 아이디와 비밀번호, 4는 추가 설정을 위한 콕핏 페이지입니다. 전부 중요합니다.
먼저 1을 우클릭 후 새 페이지에서 열어줍니다. 그러면 아래와 같은 화면이 뜹니다.
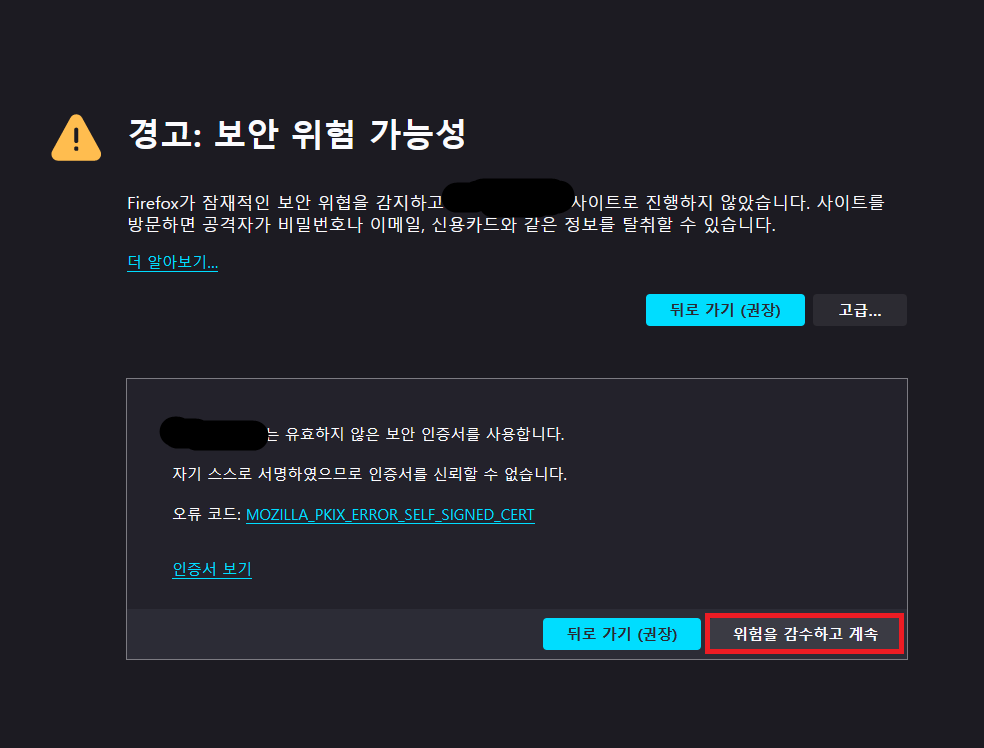
사용하는 브라우저에 따라 다를 수 있지만, 이런 식으로 보안 경고가 나타날 것입니다.
여러분의 블로그는 방금 만들어 보안이고 뭐고 아무것도 없기 때문에, 브라우저에서 위험을 감지하고 막아놓은 것입니다. 고급을 클릭하고, 무시하고 진행해줍니다.
이것을 해결하기 위해선 https, 즉 SSL 보안 세팅을 해야 하는데, 이건 나중에 콕핏 페이지에서 할 수 있습니다.
아무튼 이런 식으로 위험을 감수하고 계속 버튼을 눌러주게 되면?
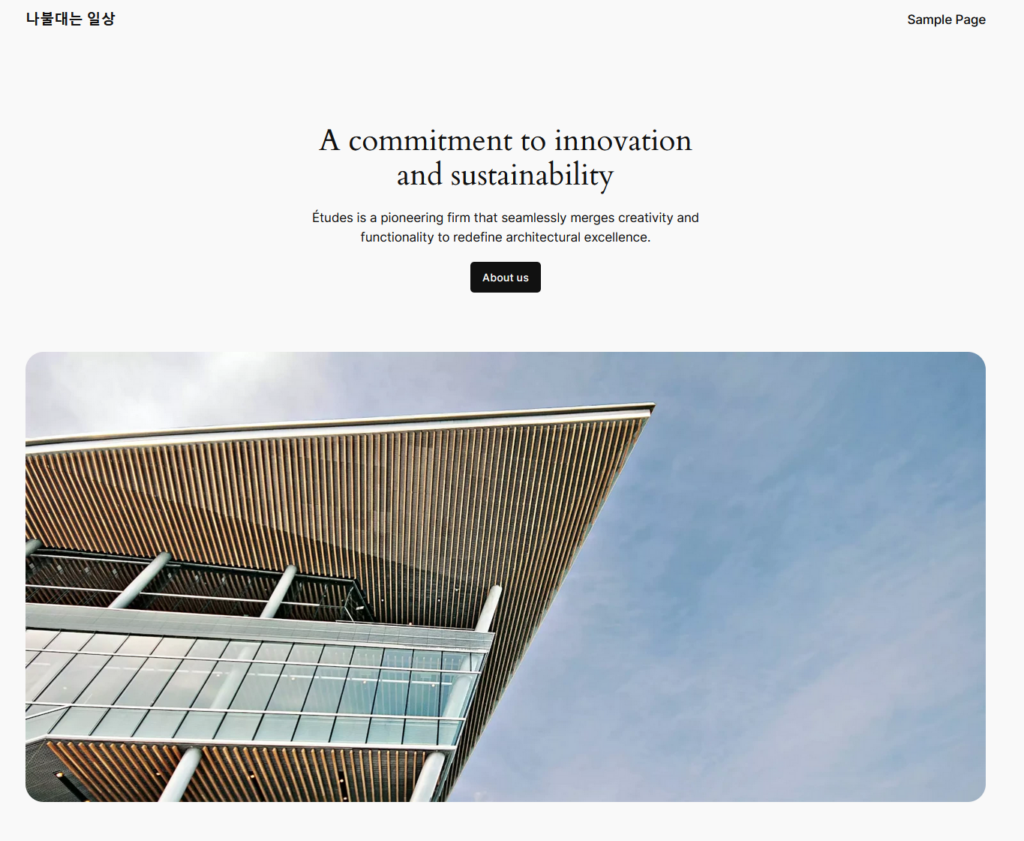
축하합니다! 여러분은 이제 여러분만의 블로그를 만들었습니다. 아직 갈 길이 멀지만, 일단 이런 식으로 만들었다는 것 자체가 기쁜 일입니다. 이제 추가적인 설정을 해보도록 하겠습니다.
3. 워드프레스 블로그 로그인
이제 창을 닫고 다시 Vultr 화면으로 돌아가 줍니다. 그리고 이번엔 2를 새 페이지에서 엽니다.
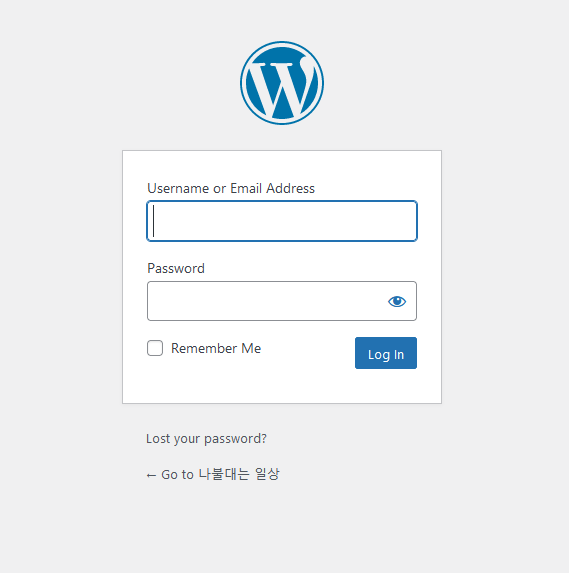
블로그 로그인 페이지입니다. 아이디와 비밀번호를 설정한 적 없기에 여기서 뇌정지가 올 수 있지만, 아까 저희는 초기 아이디와 비밀번호를 받았었죠.
3에 있는 아이디와 비밀번호를 복사해 붙여넣기하면 로그인할 수 있습니다.
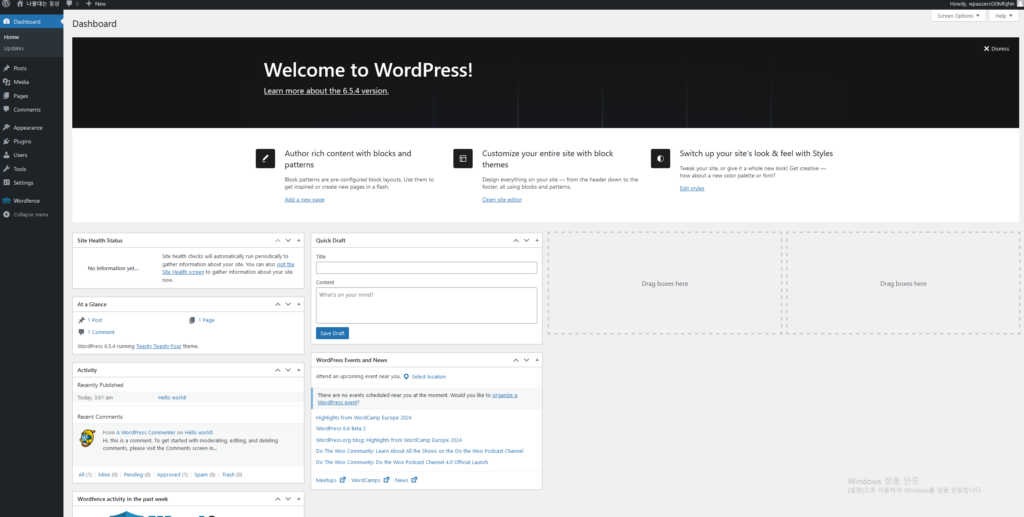
여기가 여러분의 블로그를 관리할 수 있는 페이지입니다. 여러분은 여기서 블로그를 세팅하고, 글을 작성하고, 옵션을 변경할 수 있습니다.
4. 블로그 언어, 시간대 설정
가장 먼저 할 것은 블로그를 한국어로 세팅하고 시간대를 한국 시간대로 설정하는 것입니다. 영어는 오래 보면 머리 아프잖아요.
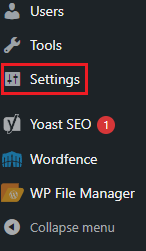
왼쪽에 있는 [Settings] 화면을 클릭해줍니다.
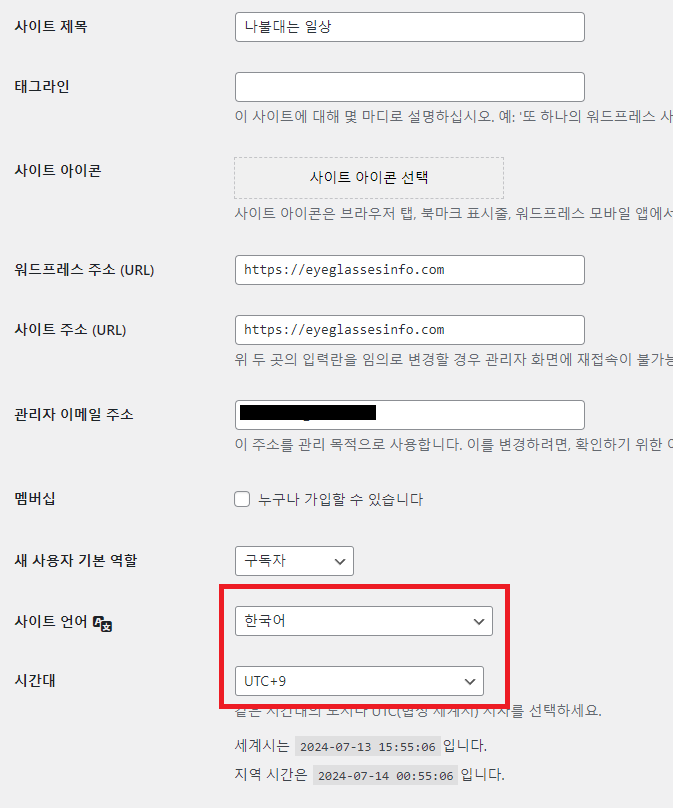
저는 이미 한국어로 변경해 놓은 상태라 여러분의 화면과 다르겠지만, 밑에 있는 두 부분만 수정하시면 됩니다.
워드프레스 주소 및 사이트 주소는 아직 IP 형식일 텐데요. 이걸 변경하기 위해선 도메인을 연결해야 합니다. 요건 다음 게시글에서 하도록 하겠습니다.
아무튼 설정으로 돌아가서, 사이트 언어는 한국어로, 시간대는 한국 시간대인 UTC+9로 설정해줍니다. 맨 밑으로 내려 변경 사항 저장 파란색 버튼을 눌러주시면 블로그가 한국어로 세팅됩니다.
5. 블로그 관리자 계정 만들기
그 다음으로 할 것은 아이디와 비밀번호를 새로 세팅하는 것입니다. 글을 작성하고 블로그를 관리할 때마다 로그인을 해야 하는데, 아까 전의 그 복잡하고 어려운 아이디와 비밀번호를 계속 사용할 수는 없겠죠?
어디에 복사해놨다가 유출되거나 삭제라도 해버리면 그것 또한 낭패입니다.
왼쪽에 있는 [사용자] 항목을 눌러줍니다.
저의 경우 이미 만들어놨기 때문에 계정이 두개지만, 여러분의 경우는 아까 전 사용했던 복잡한 아이디의 계정 하나만 존재할 것입니다.
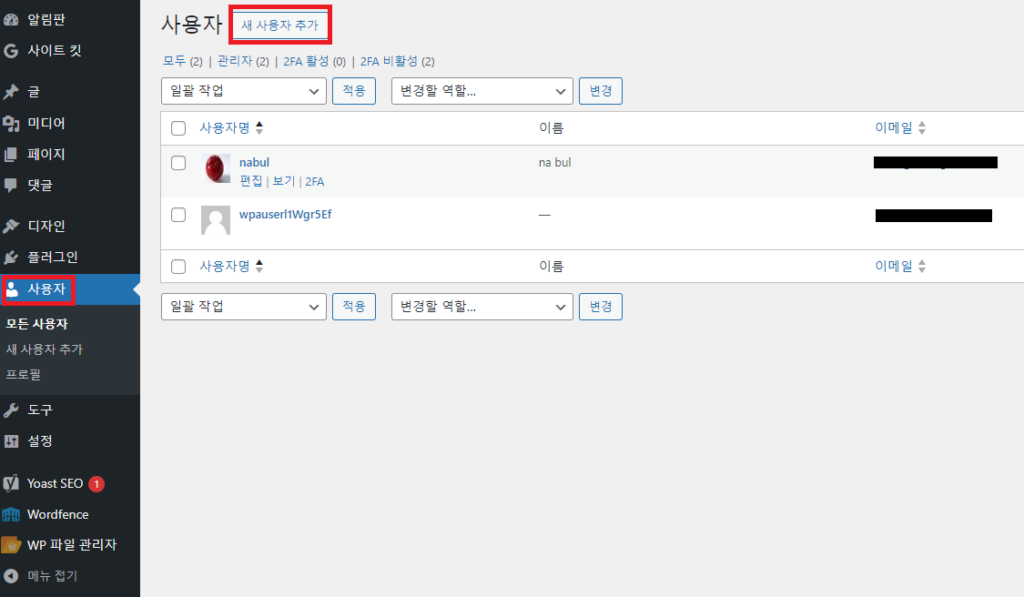
새 사용자 버튼을 눌러주면, 다음과 같은 화면이 뜹니다.
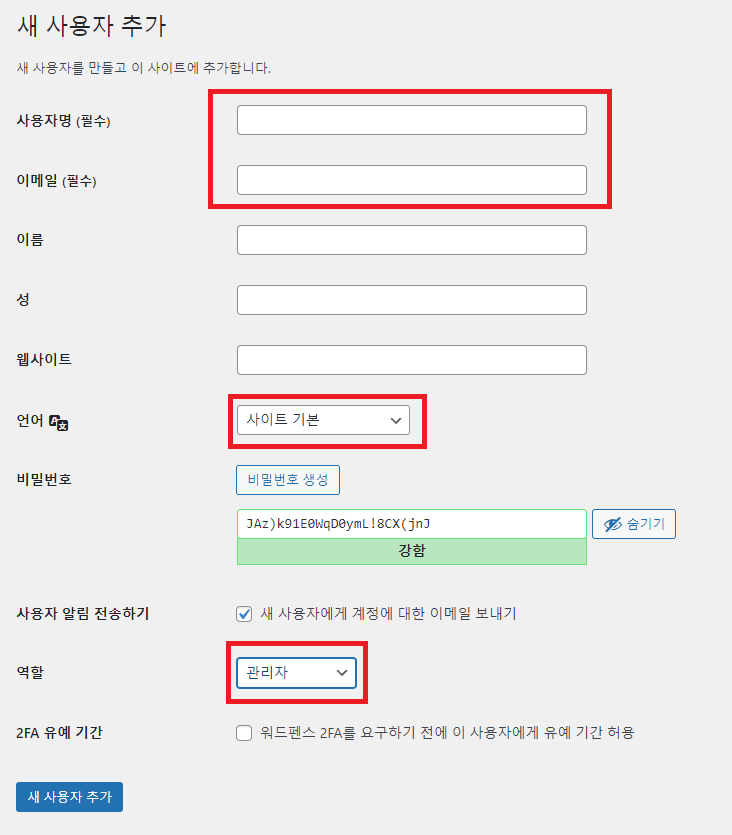
빈 칸을 입력해줍니다. [사용자명]이 여러분이 실제로 로그인에 사용할 아이디가 됩니다.
[중요]
새 계정의 이메일을 입력할 때는 Vultr에 가입할 때 사용했던 이메일 말고 다른 이메일을 사용해주셔야 합니다.
해당 이메일은 이미 아까 전 복잡한 아이디의 이메일로 사용되었기 때문에, 같은 이메일을 사용할 경우 오류 메시지가 출력됩니다.
저는 아이디, 이메일, 이름을 입력하고 Website는 비워뒀습니다. 언어는 한국어로 설정해주세요.
주의할 점은, 맨 밑 [역할]을 꼭 [관리자]로 변경해주셔야 한다는 것입니다. 기본 세팅은 구독자이니, 잊지말고 변경해주세요. 다 입력했으면 [새 사용자 추가]를 클릭해줍니다.
이제 아까 제 화면처럼, 똑같이 관리자로 등록된 두 개의 계정이 보일 것입니다.
원래라면 새로 만든 아이디로 로그인이 되는지 확인하고 지워주면 되는데, 아직 콕핏 추가 설정이 끝나지 않았기 때문에 삭제는 나중에 하도록 하겠습니다.
새로 만든 아이디로 설정 페이지에 들어갈 수 있는지 확인하지 않았거든요.
아무튼 이렇게 워드프레스 블로그를 만들고 언어와 계정을 새로 세팅하는 방법까지 끝났습니다.
하지만 아직 갈 길이 먼데요. 다음 게시글에서는 도메인을 연결하고 SSL 인증서까지 발급해보도록 하겠습니다.